Skip to content
 Tutorials
Tutorials
1. Creating staging photos with Onton!
New - removing furniture and creating picture-perfect staging photos with Onton.
2. Changing specific parts of a room with Onton Imagine
If you want to change specific parts of a room, the best thing to use is our “partial edit” mode. Here’s a guide. We recommend doing each change individually so the AI doesn’t get confused. Sometimes, it’ll take a few attempts!
3. Prevent Onton Imagine from changing parts of the space
Sometimes, even when you’ve given it an image to restyle, it will change a part of the space that you don’t want changed. One recommendation is to describe elements as they are in the prompts field.
For example, if you have a brick fireplace that it keeps changing, add “Brick fireplace” to the prompt.
s
4. What to do when prompts aren’t working? Adding products to Onton Imagine
AI prompts don’t always listen. You ask it to include something, and it doesn’t always work perfectly. We do have some improvements on the way, but in the meantime, here is a way you can add furniture or elements the output in Onton Imagine.
Pro tip on phones - If you’re on an iPhone, take a picture of your room. Then take a picture of the product you want to add to the room. Hold your finger down on the picture of the product to “cut” it out of the photo. Copy and paste it into the room you want restyled. Use that as your image to be restyled in Onton.
Want to print your doc?
This is not the way.
This is not the way.
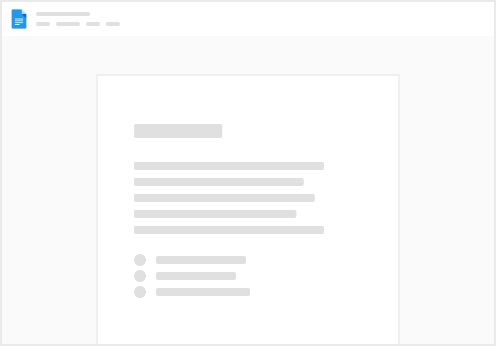
Try clicking the ⋯ next to your doc name or using a keyboard shortcut (
CtrlP
) instead.